There is a problem resetting your pc windows 10
- 6 Solutions to Windows 11 Reset Not Working Problem - u backup.
- There was a Problem Resetting your PC. No changes were made.
- There was a problem resetting your Pc Windows 10.
- How to Fix quot;There Was a Problem Resetting Your PCquot;.
- How to Fix quot;There Was a Problem Resetting Your PCquot; on Windows.
- Solved There Was a Problem Resetting Your PC - u backup.
- How to Fix There Was a Problem Resetting Your PC on Windows 10 This.
- There was a problem resetting your pc windows 10.
- There Was a Problem with Resetting Your PC [Reset PC Fixed on Windows 10].
- Fix: There was a problem resetting your PC on Windows 10.
- How to fix problems with Windows 10 Reset this PC feature.
- How to Fix quot;There Was a Problem Resetting Your PCquot; Error?.
- There was a problem resetting your PC [SOLVED] - TechCult.
6 Solutions to Windows 11 Reset Not Working Problem - u backup.
Follow the steps listed below to fix Windows 10 won#x27;t reset error: #1 Search for quot;Command Promptquot; in the search bar. Make a right-click on the option and click on quot;Run as Administrator,quot; as shown in the image below. #2 Type quot;dism /online /cleanup-image /restorehealthquot; and press Enter. Under certain hardware configurations, when attempting to Reset this PC on a system running Windows 10, build 2004, the reset attempt fails with the following error: There was a problem when resetting your PC. No changes were made.. You created a USB recovery drive using the quot;Create a recovery drivequot; feature in Windows 10. You booted PC from the USB recovery drive and selected Troubleshoot gt; Reset this PC gt; Remove everything. If you are faced with the same issue, go on and try the workarounds for there was a problem resetting your PC in Windows 10.
There was a Problem Resetting your PC. No changes were made.
Once the installation media is created, follow the steps below: Insert the installation media you created, and then restart your PC. On the Install Windows screen, select Repair your computer. On the Choose an option screen, select Troubleshoot. From there, you can use Safe Mode. Select Advanced Options gt;Reset This PCgt;Remove everything. #therewasaproblemresettingthispc #windows10 #resetthispcGuide on how you can resolve the error quot;there was a problem resetting your pc. No changes were madequot;. If after trying all of these suggestions, youve still been unable to fix the There was a problem resetting your PC error, you can bypass it entirely by installing Windows from a disc or a flash drive. Since your goal from the.
There was a problem resetting your Pc Windows 10.
. File corruption is another common cause of the quot;There was a problem resetting your PCquot; failure for Windows Reset. Run the System File Checker SFC tool to find and repair damaged operating system files on your PC. Press Windows key X and select Command Prompt Admin on the Quick Access menu. Paste or type DISM /Online /Cleanup-Image.
How to Fix quot;There Was a Problem Resetting Your PCquot;.
To do so, Step 1: Insert the Windows 10 installation DVD onto Windows and restart your PC. Step 2: Now, press any option to boot, and follow the instructions. Step 3: Choose the preferred language, and execute Repair your computer gt; Troubleshoot gt; Advanced Options gt; Startup Repair. .
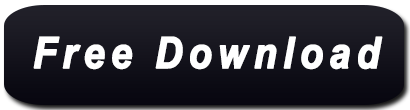
How to Fix quot;There Was a Problem Resetting Your PCquot; on Windows.
FIXED - There was a problem resetting your PC - No changes were made 3 possible solutions:learn how to get and install windows 10 from USB.
Solved There Was a Problem Resetting Your PC - u backup.
Fix There was a problem resetting your PC error: Windows 10 includes a quot;Reset your PCquot; option which restores your Windows to its factory default configuration. This option is used to quickly resolve errors with in Windows which otherwise can only be resolved by re-installing Windows. Try using this method to reset Windows: Backup your personal files Click the Power Button on your Start Menu Press the Shift Key and click Restart Your PC will boot into the Windows Recovery Environment Go to Troubleshoot - Advanced Options - Reset this PC Choose to keep nothing and select the cloud Reset option Then start the Reset 2. Step 1: First, you need a bootable USB drive with a windows 10 installer. You have to insert the USB or DVD/ CD into your PC and restart your computer. Step 2: Once the computer starts to boot from the USB or DVD, you have to choose Troubleshoot. Step 3: Now, you have to click on Advanced Options.
How to Fix There Was a Problem Resetting Your PC on Windows 10 This.
There was problem resetting your pc windows 10. If a Windows update activated such a Bios update and it failed as in your case, a number HP users should have encountered the problem. So I would think. Lewisville ISD#x27;s Summer Reading: 2022. School Management Software. 1. Download Media Creation Tool from Microsoft site. 2. Run it on your PC and choose to use it to Create installation media. 3. Plug in the installation media into your computer. 4. In option page, go as Troubleshoot gt; Reset this PC. Then you can choose to keep or remove your files, and then reinstall Windows 10. Make sure you click Yes in the next prompt. Step 2: In the command line, type in sfc /scannow and hit ENTER. The scan might take more than 15 minutes, so just be patient. Step 3: Restart your PC and attempt to reset it again. If this doesn't fix.
There was a problem resetting your pc windows 10.
. Go to Settings--gt;Update amp; Security--gt;Recovery--gt;Advanced startup, click Restart now. In the new window, Select Troubleshoot --gt; Advanced options --gt; Command prompt. Next, select the administrator account. Now provide the credentials for the admin account you opted in the previous step.
There Was a Problem with Resetting Your PC [Reset PC Fixed on Windows 10].
Solution 2. Try Command Prompt. To fix Windows 11 reset not working error, Command Prompt is another way to go. There are four groups of commands you can have a try. First of all, open an elevated command prompt. To do this, type cmd in the search box, right-click Command Prompt, and then click Run as administrator. Insert the installation media you created, and then restart your PC. On the Install Windows screen, select Repair your computer. On the Choose an option screen, select Troubleshoot. From there, you can use Safe Mode. Select Advanced Options gt; Reset This PC gt; Keep everything. After the reset is complete, check for status.
Fix: There was a problem resetting your PC on Windows 10.
Often you#x27;ll find that something that#x27;s stuck in Windows 10 can be fixed in Safe Mode. While we#x27;re at it, sometimes a reboot of Windows alone will solve the problem. Even a few reboots might do the trick. Crazy, but worth a try if you haven#x27;t rebooted. 2: Rename Software and Registry Hives. Open Start. Search for Command Prompt, right-click the top result, and select the Run as administrator option. Type the following command to fix the reset feature and press Enter: dism /online. There was a problem resetting your PC. No changes were made. You may have experienced this problem while trying to reset your PC. Fortunately, fixing this issue is simple. This video shows you.
How to fix problems with Windows 10 Reset this PC feature.
Place them on the issue PC with largely the same steps. First, mount your recovery partition. You do this by launching cmd as Administrator. Next, run Diskpart and select the first disk, first partition. diskpart list disk select disk 0. Now to pick our partition, which almost always be 0. In the Command Prompt or PowerShell windows, type the following command and press Enter: reagentc / disable. Once the previous command is executed, type the following command and press Enter: reagentc / enable. Once done, restart your computer and try to continue with the Reset process. It should work now.
How to Fix quot;There Was a Problem Resetting Your PCquot; Error?.
Method 1: Run the System File Checker. One of the most common causes for the reset error. Restart your computer Press any key when it says Press any key to boot from device... On the Install Windows page, select Repair your computer Click Troubleshoot Click Advanced Options Click Command Prompt Type the lines given below and press Enter after each line bootrec /fixmbr bootrec /fixboot bootrec /scanos bootrec /rebuildbcd.
Other links:
Windows 10 Show Login Screen At Startup
Jay Luv Kush Movie Download In Hindi
Download Spin And Win Full Version Free
